 Končí prázdniny, během kterých jste jistě nafotili celou řadu poutavých fotek. Při jejich archivaci můžete využít šikovný tip, který vám usnadní prohlížení. Když vypalujete fotografie na CD, abyste si je uschovali, nebo abyste je někomu předali, je šikovné, když si zároveň vytvoříte HTML galerii, která se zobrazí automaticky po vložení CD do mechaniky a umožní prohlížet obrázky. Stačí vám k tomu pouze prohlížeč XnView a jakýkoliv vypalovací program.
Končí prázdniny, během kterých jste jistě nafotili celou řadu poutavých fotek. Při jejich archivaci můžete využít šikovný tip, který vám usnadní prohlížení. Když vypalujete fotografie na CD, abyste si je uschovali, nebo abyste je někomu předali, je šikovné, když si zároveň vytvoříte HTML galerii, která se zobrazí automaticky po vložení CD do mechaniky a umožní prohlížet obrázky. Stačí vám k tomu pouze prohlížeč XnView a jakýkoliv vypalovací program.
Jistě, XnView není jediný prohlížeč, který zvládne generování webové galerie, možná to ten váš zvládne také. Jste-li majiteli komerčního programu Zoner Photo Studio verze Professional máte možnost vytvářet funkčně ještě propracovanější webové galerie… Na XnView padla pro tuto ukázku volba především proto, že je zdarma a že jste si článek o něm zde již mohli přečíst. Ve vašem programu bude postup a nastavení základních parametrů obdobné. V každém případě vás snad tento návod inspiruje, jak archivovat obrázky přehledněji.
Nastavení galerie
Obrázky, které chcete archivovat, umístěte do jedné složky na pevném disku. Spusťte prohlížeč XnView v režimu průzkumníku, přejděte do této složky a obrázky určené k archivaci vyberte. Všechny obrázky ve složce můžete vybrat příkazem Ctrl +A.
Příkazem Vytvořit | WWW stránka spustíte nástroj pro vytváření HTML galerie.
V horní roletce Šablona vyberete šablonu, která bude určovat uspořádání a barvy vaší galerie.

Tip: Šablona Visuddhi – Flash viewer sice vypadá velmi efektně, ale má komplikovanější přístup k vašim obrázkům. Ve starších verzích XnView najdete galerie s označením Deutsch. Nepoužívejte je, mají potíže s českými znaky. Nové verze XnView mají naopak efektní šablonu Visudhi – Lightbox, která detail fotografie zobrazí v průsvitném černém překrytí přes webovou stránku. Pro webovou galerii, kterou vystavíte na internetu je působivá, pro naše účely se však bez úprav nehodí – v lightboxu se fotografie automaticky nezmenší, proto originál vychází mnohem větší než obrazovka a musíte detail snímku posouvat, abyste vůbec něco viděli. U obyčejných šablon moderní prohlížeče jako Firefox nebo Internet Explorer 7 či 8 detail zpravidla zmenší tak, aby celý obrázek vyplnil volnou plochu okna prohlížeče.
V sekci Různé zadejte do pole Nadpis titulek vaší galerie a do pole Záhlaví vepište její podtitul. V roletce Třídit podle můžete změnit způsob řazení fotografií v galerii, takže například můžete i u fotografií se změněnými názvy provést řazení v galerii chronologicky.
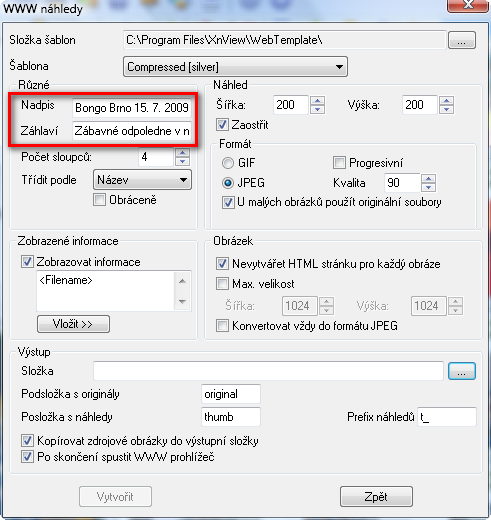
Sekce Náhled určuje velikost miniatur v galerii. Výchozí rozměry 100 × 100 obrazových bodů jsou dost malé. Optimální jsou rozměry kolem 150–200 bodů. Pro rozměr 200 bodů bude patrně optimální počet sloupců 4. Ponechte zatržené políčko Zaostřit, jinak budou náhledy vlivem zmenšení málo ostré. Formát náhledu zvolte JPEG a protože je galerie určena k vypálení na CD, klidně nastavte kvalitu na 80–90 %.

V sekci Obrázek odznačte políčko Konvertovat vždy do formátu JPEG, chystáme se fotografie archivovat, proto nestojíme o jejich konverzi.

Rovněž ponechte odznačené i políčko Max. velikost, které omezuje velikost obrázků v případě použití na webu. (pokud byste naopak vytvářeli galerii, kterou chcete umístit na web, konverzi nastavte a omezte maximální velikost tak, aby se daly obrázky pohodlně prohlížet na monitoru, tj. cca 960 nebo 1024 pixelů šířky) Dále zatrhněte políčko Nevytvářet HTML stránku pro každý obrázek.

Sekce Zobrazené informace nastavuje text, který se zobrazí pod každým obrázkem. Ve výchozím nastavení se zobrazuje název souboru (položka <filename>), roletka Vložit však umožňuje doplnit pod obrázek mnoho dalších druhů informací.

Zbývá nastavení výstupní složky, do které se uloží hotová galerie. Klepněte na tlačítko … vedle pole Složka a vyberte složku, do níž chcete galerii uložit. Novou složku vnořenou do vybrané složky vytvoříte tlačítkem Vytvořit novou složku. Složku ihned pojmenujte. Výběr složky potvrďte tlačítkem OK.

Zpátky v dialogu Tvorba WWW náhledů ponechte textová políčka v sekci Výstup beze změny a zaškrtněte obě zaškrtávací políčka.

Generování galerie zahájíte tlačítkem Vytvořit. Hotová galerie se spustí v okně vašeho výchozího internetového prohlížeče.
Pokud jste s výsledkem spokojeni, přejděte k vytváření CD, v opačném případě upravte parametry galerie a vygenerujte ji znovu. Pokud nastavíte jinou výstupní složku, můžete oba výsledky porovnat.
Tip: Pokud pro vás tvorba webových stránek není úplně španělská vesnice, můžete vygenerované stránky upravit (například změnit texty). Můžete si také upravit šablony v XnView, nebo si dokonce vytvořit vlastní. Najdete je ve složce C:\Program Files\XnView\WebTemplate\
Vytvoření CD
Chcete-li fotografie s galerií umístit na CD, otevřete složku, do které jste vygenerovali galerii. Složka obsahuje složku thumb s miniaturami, složku original s fotografiemi a HTML stránku thumb.html a případně i stránku index.html, které mají ikonu vašeho výchozího internetového prohlížeče. Podle použité šablony můžete ve složce galerie najít další složky a soubory. Jestliže je ve složce soubor index.html, spouští se galerie pomocí tohoto souboru (např. poklepáním), jinak slouží pro spouštění soubor thumb.html.
Spusťte program Poznámkový blok a do prázdného dokumentu vepište tento text:
[AutoRun]
action=Spustit disk
shellexecute=index.html
label=Název cédéčka
Pokud má spouštěcí soubor galerie název thumb.html, zapište tento název za znaménko = u slova shellexecute, namísto slova index.html. Ke slovu label si doplňte vlastní název disku.
Zvolte Soubor | Uložit jako a v dialogu pro uložení souboru přejděte do složky, do které jste vygenerovali galerii. V roletce Uložit jako typ nastavte volbu Všechny soubory a do řádku Název souboru vepište autorun.inf. Pak klepněte na tlačítko Uložit.
Soubor Autorun, který jste vytvořili, nesmí mít ikonu textového souboru, ale ikonu systémového souboru.
Do vypalovačky vložte prázdné CD ( nebo DVD), spusťte vypalovací program, zvolte vypalování datového CD a do kompilace přetáhněte obsah složky galerie (nepřidávejte na CD celou složku galerie, ale její obsah, tj. všechny soubory i vnořené složky). Soubory Autorun.inf i index.html (případně thumbs.html) musí být v kořenové složce CD.
Tip: Chcete-li si napoprvé ověřit funkčnost disku, můžete jej vypálit na přepisovatelný disk CD-RW a po kontrole zkopírovat na běžný disk CD-R.







